What is the PS4 Remote Play Chromebook? The largest company of Sony recently launch the app PS4 Remote Play Chromebook and Sony’s Remote Play app for PlayStation 4 is only available for Xperia devices. Then if you want to install ‘PS4 Remote Play’ on your non-Xperia device, you need to be root your device. If you're a tech-specs geek who's been keeping up with Playstation 5's release, you probably know about the feature. However, reaction to the new remote play option on PS4 suggests that there are a fair amount of players still confused about the particulars. So here is how to play PS5 on PS4 using the remote play option, fully explained.
- Ps4 Remote Play For Chrome Os Update
- Ps4 Remote Play For Chrome Os Version
- Ps4 Remote Play For Chrome Os Windows 10
You can already use it to play games on your PS4 from a remote Linux, Windows or macOS desktop, and it also includes features like PIN login, fullscreen mode (press F11), and it can wake up the console. The application can be used to stream games with a resolution of 1080p for PS4 Pro users, or 720p for non-PS4 Pro users. The bitrate may be. Use volume up or down to scroll to this option and press the power button. You will get an 'OS Verification Is Off' screen. Scroll to 'Developer Options' and press the power button. Scroll to 'Boot From Internal Disk' and press the power button. Wait 30+ seconnds for a Chrome OS reboot to complete. You are now in Developer Mode. PS Remote Play is a free to use feature on all PS4 and PS5 consoles. All you need is: Your PS5 or PS5 Digital Edition, PS4 or PS4 Pro 2 connected to your home wired broadband network. A compatible device – also connected to your network. The free PS Remote Play app. A DUALSHOCK 4 wireless controller or DualSense controller 3.
If you use PSPad for the first time you have to register your PS5/ PS4 with PSPad. The following sections will enlight you about the most important information
Step 1 - Be sure your smartphone and your PlayStation are connected to the same network. Ideally your PS5/ PS4 is using a wired internet connection via a LAN cable to provide best performance.
Step 2 - In order to activate Remote Play on your PS5/ PS4 you must be logged in with your PSN account on your PS5/ PS4.
On your PS5 navigate to Settings - System - Remote Play and activate 'Enable Remote Play'. Then go to Link Device where you should see the 8 digit registration number.
On your PS4 navigate to Settings - Remote Play Connection Settings and activate the 'Enable Remote Play' checkbox. Then go to Add device where you should see the 8 digit registration number.
Step 3 - Open PSPad and click the 'Register PS' button. On the next screen you can choose if you want to register a PS5 or a PS4. If you have made your descision you can enter the 8 digit registration number on the next screen. If you want to register a PS4 with an older firmware you can choose the firmware of your PS4 in the drop-down list. If you do not know what that means just leave the default values. PSPad supports PS4 firmware from 5.05 - 8.03+. If you are ready Click the 'Register' button on the bottom of the screen.
Step 4 - You will now see the official Sony account website. At this point you must sign in to your PSN account which you want to use for Remote Play. If you do not want to sign in you can also activate the 'Register PS4 manually' checkbox in the previous screen. However since the PS4 firmware 7.0 Sony requires the Account-ID for the registration process which is unique number linked to your PSN-Account. If you do not know it by heart your only option is to continue with the sign in process. If you use an older firmware than 7.0 you can just use your well known Online-ID (Your PSN user name) during the manual registration process
Disclaimer from the developer: I know providing your account details seems to be shady and I wished there would be another method to get the Account-ID but unfortunately there is no other easy way. However, PSPad just opens the official PSN Log-In website from Sony and there is no technical way that PSPad could in any way intercept, monitor or modify the data you have entered there. PSPad only receives some generic profile information as response from the official Sony server and only the Account-ID and the Online-ID will be stored locally on your device. If really want to avoid using PSN read this. If you have some additional questions feel free to contact me at f.grill160@gmail.com.

Step 5 - If the registration was successful you will be redirected to the Home screen of PSPad where you can now choose to 'Connect' or 'Direct Connect' to your PS5/ PS4. If you received an error please go to Troubleshooting
A PS5 console or PS4 console is required for Remote Play.
With Remote Play, you can control your PlayStation® console remotely wherever you have a high-speed internet connection.
Using the [PS Remote Play] app, you can control your PlayStation®5 console or PlayStation®4 console from a device in a different location.
For example, you can use a computer in another room or a smartphone* when you’re out to enjoy PS5™ and PS4™ games.
- *
- You can’t use Remote Play on your mobile device’s cellular data network. A high-speed Wi-Fi® network is required.
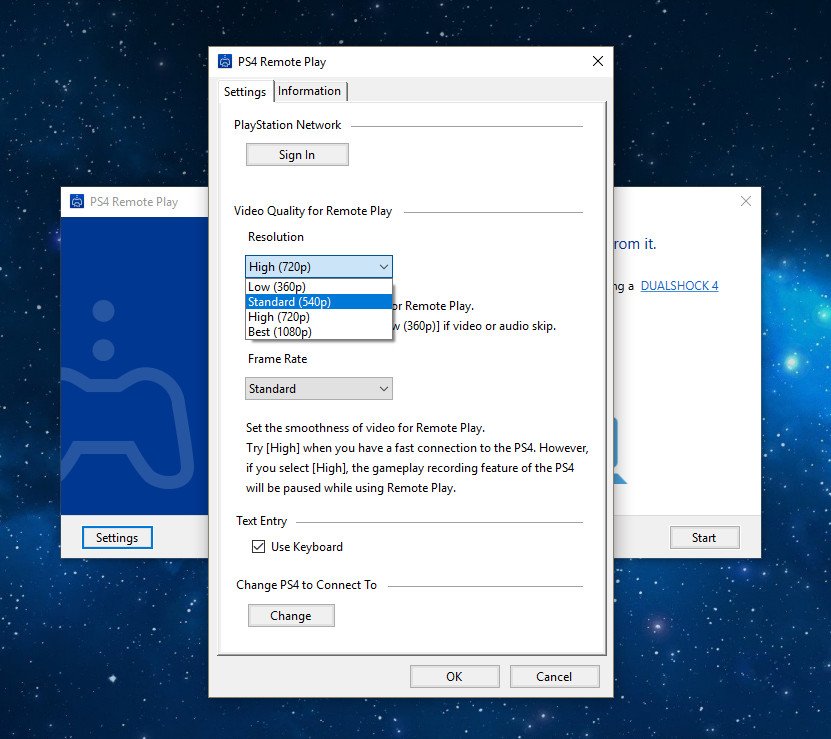
The following are the different combinations of compatible devices and PlayStation consoles for using Remote Play. For instructions on downloading the app and getting started with Remote Play, go to one of the links below.
Control your PS5 console
Control your PS4 console
- Control your PS4 console from your PS Vita system*
- Control your PS4 console from your PS TV system*
- *
- With the [PS4 Link] app, you can remotely control your PS4 console with a PlayStation®Vita system or PlayStation®TV system.
Find out more about how to set up and use Remote Play on your systems in the PS Vita User’s Guide or the PS TV User’s Guide.
Depending on the content or how it’s used, Remote Play may not be available. For details, see “Restrictions”.
[PS Remote Play] Update Information
Windows PC version 4.1:
Stability during use of some features has been improved.
Mac version 4.1:
Stability during use of some features has been improved.
Mobile version:
Visit Google Play™ or the App Store for update information.
Ps4 Remote Play For Chrome Os Update
Restrictions
Ps4 Remote Play For Chrome Os Version
- Some games do not support Remote Play.
Games that require peripherals such as PlayStation®VR or PlayStation®Camera aren’t compatible with Remote Play. You can’t use Remote Play on your PS5 console or PS4 console in the following situations:
- When you’re using Share Screen or Share Play, or broadcasting your gameplay
- When users are using Remote Play, Share Play, or Share Screen, or broadcasting their gameplay
- When you’re playing a Blu-ray Disc™ or DVD
- When you’re using PS VR in VR mode
The following restrictions apply when using Remote Play:
- You can’t use Share Screen or Share Play, or broadcast your gameplay.
- You can’t play a Blu-ray Disc™ or DVD.
- You can’t play music with Spotify®.
- Some or all video content might not be displayed on your device depending on the game or video service.
- For details on audio input and output during Remote Play, visit our support website.
Ps4 Remote Play For Chrome Os Windows 10
- This site is subject to change without notice.
- Screen images are composite images. Illustrations and screen images may vary from the actual product.
- Information about system functionality and images published on this site may vary depending on the PS5 or PS4 system software version or the version of the application installed on your computer or mobile device that’s in use.
- “”, “PlayStation”, “PS5”, “PS4” and “DUALSHOCK” are registered trademarks or trademarks of Sony Interactive Entertainment Inc.
- “SONY” is a registered trademark or trademark of Sony Group Corporation.
- App Store, iPad, iPhone, Mac and macOS are trademarks of Apple Inc. registered in the U.S. and other countries.
- The Bluetooth® word mark and logos are registered trademarks owned by Bluetooth SIG, Inc. and any use of such marks by Sony Interactive Entertainment Inc. is under license. Other trademarks and trade names are those of their respective owners.
- “Blu-ray Disc™” and “Blu-ray™” are trademarks of the Blu-ray Disc Association.
- Google Play and Android are trademarks of Google LLC.
- Intel and Intel Core are trademarks of Intel Corporation or its subsidiaries in the U.S. and/or other countries.
- Spotify is a registered trademark of Spotify Ltd.
- Wi-Fi® is a registered trademark of Wi-Fi Alliance®.
- Other system and product names are generally trademarks or registered trademarks of their respective owners.
ASTRO’s PLAYROOM: ©2020 Sony Interactive Entertainment Inc.
Horizon Zero Dawn: ©2017 Sony Interactive Entertainment Europe. Developed by Guerrilla.
