The Shrew Soft VPN Client for Windows is an IPsec Remote Access VPN Client. Provides an unlimited VPN Connection through a network of servers. It is a powerful application for professional remote access VPN solutions. Global VPN creates connection between your computer and the corporate network. Cisco Systems VPN Client is a software application for connecting to virtual private networks based on Internet Key Exchange version 1. On July 29, 2011, Cisco announced the end of life of the product. No further product updates were released after July 30, 2012, and support ceased on July 29, 2014.
- Our website provides a free download of Cisco VPN Client 5.0.7. The following versions: 5.0, 4.8 and 4.6 are the most frequently downloaded ones by the program users. The program is sometimes distributed under different names, such as 'VPN Client', 'Cisco Systems VPN Client', 'T-Mobile VPN Client'.
- I've gotten Cisco VPN Client to work on my windows 8.1 box, but my windows 10 box is giving me some ssues. I'm trying to connect to a Cisco VPN using Cisco VPN Client 5.0.07.0290. At first Cisco VPN wouldn't install, and I found out I needed to install Citrix DNE prior to the Cisco.
- Find Cisco Systems VPN adapter. Right click on Cisco Systems VPN adapter and select enable. After doing this I was able to launch Cisco VPN client. I am using an earlier version. I hope that this works for you.
Note: This version of the VPN Client is still under testing, and thus is not completely supported. However, if you have had problems with other versions of the VPN on Windows Vista, installing this version may fix them.
- Do you have an older version of the Cisco VPN client installed already? If so, go to the Control Panel, and select Add and Remove Programs (or “Uninstall Programs” in Vista). Click to remove the older Cisco VPN client. After that, reboot your computer, and you are ready to follow the instructions below.
- Click on this link and Save the BU VPN client 5.0.04.0300 install exe file.Save it to the Desktop or a place where you can find it again easily. This VPN client is for Windows 2000, XP and Vista, 32-bit. However, we currently recommend it only for users of Vista who are experiencing problems with other versions of the VPN software.
- When the download completes, open the file you downloaded (vpnclient-win-msi-5.0.04.0300-k9.exe) to start the installer. Because this is an executable file, Windows may ask your permission to open it. If so, say Yes or OK.
- Follow the instructions in the installer. When the installation completes, you may be prompted to reboot. Please do.
- Do you get a “DNE Install Error” at the end of the VPN install? If so, see the DNE Error Fix.
- The software is installed! You may now delete the BU-VPN5install.exe file you downloaded, if you wish.
Import Connection Settings
Once you have installed the Cisco VPN client, download (right-click and Save Link) vpn-oncampus.pcf and vpn-offcampus.pcf, then import like this: open VPN Client, go to the Connection Entries menu, and choose Import.
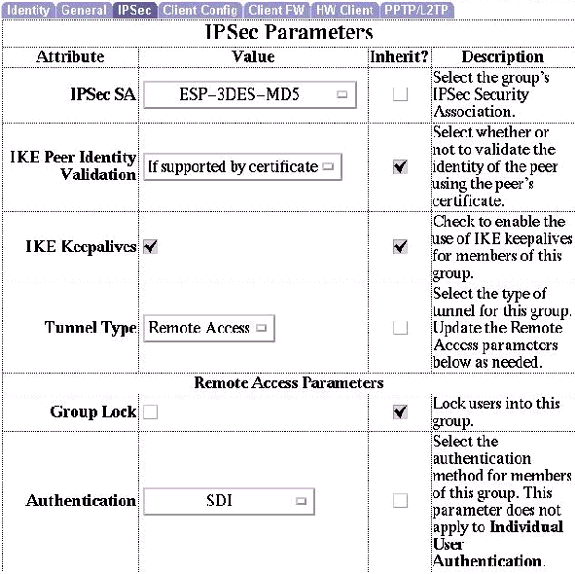
Make the Connection
Now that you have the software installed, please see our illustrated instructions on making your VPN connection.
If you have upgraded from Windows 7/8 and need to install the Cisco VPN client then you can use the following instructions on how to cleanly install it or fix a bad install of it after upgrading to Windows 10.
7 Steps total
Step 1: Uninstall Cisco VPN Client if it was already installed
Uninstall Cisco VPN client from the PC. (If you get and error trying to uninstall, you may need to install DNE updater ftp://files.citrix.com/dneupdate64.msi first)
Step 2: Uninstall DNE updater software
Uninstall any DNE updater software that may be installed. After uninstalling run a registry clean (you can use CCleaner if you like). Then reboot your PC.
Step 3: Run Winfix.exe
After reboot run Winfix.exe from here. ftp://files.citrix.com/winfix.exe
After you run the cleanup reboot your PC again.
Step 4: Install Sonicwall VPN client
SonicWall VPN is will install the DNE service that will work with Windows 10. Install the SonicWALL VPN found here. http://www.gleescape.com/wp-content/uploads/2014/09/sonic64.zip and then reboot your PC.
(You do not need to launch the SonicWALL client, merely installing the client will install the proper DNE services)
Step 5: Reinstall/Install Cisco VPN client version 5.0.0.74
Download latest Cisco VPN client from Cisco or from here http://www.gleescape.com/wp-content/uploads/2014/09/vpn64bit.zip
Extract the zip file to a temp location (uncheck run exe after extraction).
Navigate to the temp folder and run the MSI installer (not the exe) to install the VPN client. Reboot the PC
Step 6: Apply Registry fix.
•Open regedit
•Browse to the registry key HKLMSYSTEMCurrentControlSetServicesCVirtA
•Select the display name to modify:
•x64 - '@oem8.ifn,%CVirtA_Desc%;Cisco Systems VPN Adapter for 64-bit Windows' to 'Cisco Systems VPN Adapter for 64-bit Windows'
Reboot your PC.
Step 7: Launch Cisco VPN client to ensure that it lauches.
After you verify that the VPN client launches you can then uninstall the SonicWALL VPN client and you should be able to once again use the Cisco VPN client.
References
- Fix found at Gleescape
Cisco Systems Vpn Client 5.0.07 Download Windows 10
0 Comments
