Brew tap syncdk/aws-session-manager-plugin. Brew install aws-session-manager-plugin.
Aws Brew Install

Installs (30 days) aws-cdk: 115: Installs on Request (30 days) aws-cdk: 115: Build Errors (30 days) aws-cdk: 0: Installs (90 days) aws-cdk: 315: Installs on Request (90 days). Installs (30 days) awscli: 157,635: awscli -HEAD: 89: Installs on Request (30 days) awscli: 156,411: awscli -HEAD: 89: Build Errors (30 days) awscli: 177: Installs.
Brew Aws-iam-authenticator
In this lab you will be completing the following tasks.
Tasks Completed in this Lab:
- Create a Glue DataBrew project to explore a dataset
- Connect a sample dataset from S3
- Explore the dataset in Glue DataBrew
- Generate a rich data profile for the dataset
- Create a recipe and job to clean and normalize data in the dataset
Creating a project
Navigate to the AWS Glue DataBrew service
On the DataBrew console, select Projects
Click Create project
In the Project details section, enter
covid-states-dailyas the project nameIn the Select a dataset section, select New dataset and enter
covid-states-daily-statsIn the Connect to a new dataset section, select Amazon S3 under “Data lake/data store”
Enter the S3 path
s3://aws-dataengineering-day.workshop.aws/states_daily.csv.gzIn the Sampling section, leave the default configuration values
In the Permissions section, select the role
databrew-lab-DataBrewLabRole-xxxxxfrom the drop-down listClick Create project
Glue DataBrew will create the project, this may take a few minutes.

Exploring the dataset

When the project has been created, you will be presented with the Grid view. This is the default view, where a sample of the data is shown in tabular format.
The Grid view shows
- Columns in the dataset
- Data type of each column
- Summary of the range of values that have been found
- Statistical distribution for numerical columns
Click on the Schema tab
The Schema view shows the schema that has been inferred from the dataset. In schema view, you can see statistics about the data values in each column.
In the Schema view, you can
- Select the checkbox next to a column to view the summary of statistics for the column values
- Show/Hide columns
- Rename columns
- Change the data type of columns
- Rearrange the column order by dragging and dropping the columns
Click on the Profile tab
In the Profile view, you can run a data profile job to examine and collect statistical summaries about the data. A data profile is an assessment in terms of structure, content, relationships, and derivation.
Click on Run data profile
In the job details and job run sample panels, leave the default values.
In the Job output settings section, select the S3 bucket with the name
databrew-lab-databrewoutputs3bucket-xxxxxand a folder name (eg.>Navigate back to the
covid-states-dailyproject grid view.DataBrew has inferred data type of the
datecolumn as integer. We will convert the data type of thedatecolumn to string.Click on the
#icon next to thedatecolumn name and select stringNote that the transformation is added to the recipe at the right.
We will duplicate the
datecolumn first before splitting it intoyear,month,daycolumns, as the original column will be deleted by this transformation.Select the
...at the top of thedatecolumn.From the pop-up menu, scroll to the bottom and select Duplicate
Leave the default settings in the Duplicate column dialog
Click Apply
A copy of the
datecolumn is created with the namedate_copy. Note that the duplicate column transformation is added as a step to the recipe at the right.Let’s split the
date_copycolumn intoyear,month,daycolumns.Select the
...at the top of thedate_copycolumn.Select Split column / At positions from beginning
In the Split column dialog, enter
4for Position from the beginning to split out the year. Leave all other default settings.In the Split column dialog, scroll down and click Preview changes to see how the column is split. Note that the
date_copycolumn is marked for deletion.Click Apply
Next, split the
date_copy_2column into month and day.The result should look like the screenshot below.
Let’s rename the new columns to
year,month,dayClick on the
date_copy_1column and select Rename from the menu. Enteryearas the new column name, and click ApplyRename the other two new columns -
date_copy_2_1anddate_copy_2_2- tomonthanddayrespectively.The result should look like the following.
The
probableCasescolumn has some missing values. We will set these missing values to 0.To navigate to the
probableCasescolumn, click on the columns drop-down list at the top, enterprobableCasesin the search field and click View.Click on the
probableCasescolumn and select Remove or fill missing values / Fill with custom valueEnter
0as the Custom value and click ApplyMap the values of the
dataQualityGradecolumn to numerical values.To navigate to the
dataQualityGradecolumn, click on the columns drop-down list at the top, enterdataQualityGradein the search field and click View.Click on the
dataQualityGradecolumn and select Categorical mappingIn the Categorically map column dialog
- Select the option Map all values
- Enable Map values to numeric values
- Map the current
dataQualityGradevalue to the new value as followsdataQualityGrade New value N/A 0 A+ 1 A 2 B 3 C 4 D 5
Leave all other settings as default. Click Apply
After this transform, the new column
dataQualityGrade_mappedis of type double, convert this column to integer.You are now ready to publish the recipe so that it can be used in DataBrew jobs. The final recipe looks like the following.
Click on the Publish button at the top of the recipe.
Optionally enter a version description, and click Publish
The recipe is published as Version 1.0. DataBrew applies a version number when a recipe is published.
Creating a DataBrew job
Click on Jobs from the menu on the left hand side of the DataBrew console.
On the Recipe jobs tab, click on Create job
Enter
covid-states-daily-prepfor the job nameSelect Create a recipe job
Select the
covid-states-dailydatasetSelect the ‘covid-states-daily-recipe’
In the Job output settings section, enter the S3 location
s3://databrew-lab-databrewoutputs3bucket-xxxxx/job-outputs/.Expand the Additional Configuration - optional panel.
Under Custom partition by column values add
year,monthanddaycolumns. This will partition the data in the output folder by year, month and day.In the Permissions section, select the role
databrew-lab-DataBrewLabRole-xxxxxClick Create and run job
The DataBrew job is created and the job status is
RunningWait until the job has completed successfully (approx. 4 minutes)
Click on the link to the job output, and verify that the output files are partitioned in the S3 bucket

Viewing data lineage
In DataBrew, navigate back to the
covid-states-dailyprojectClick on Lineage at the top right
This view shows the origin of the data and the transformation steps that the data has been through.
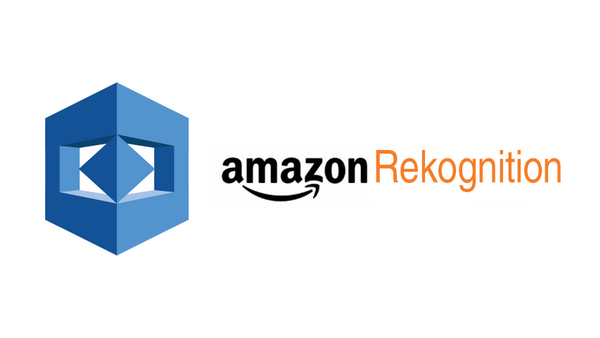
Congratulations, you have completed the DataBrew lab. If you haven’t already done so, you can return to step 13 to examine the data profile.
