Launched in 2001, FileZilla FTP client for Mac has held held this position for most of 18 years and it is a pretty big achievement. Besides that, you can download it without spending a dime. Pros: support for FTP, FTP over SSL / TLS (FTPS) and SSH File Transfer Protocol (SFTP); drag-and-drop; site manager with a transfer queue. FileZilla is a free FTP client available for multiple OS including Windows, Linux, and Mac. It comes with features like site manager and import export settings.

FileZilla is powerful Open Source FTP/SFTP client with many features. It has been designed for ease of use and with support for as many features as possible, while still being fast and reliable. The main features of FileZilla are.
Downloading FileZilla
For Mac OS X 10.5 or higher equipped with Intel chipset. Mac OS X Leopard (10.5)users equipped with PowerPC chipset have to download FileZilla 3.2.4.1 for PPC. Mac OS X Tiger (10.4 or higher) users have to download Filezilla 3.0.6. اف تی پی » FileZilla Pro 3.53.1 Win/Mac/Linux + Server + Portable مدیریت FTP FileZilla Pro 3.53.1 Win/Mac/Linux + Server + Portable مدیریت FTP اینترنت / اف تی پی SalaR 440890 10 Mar 2021.
Go to the FileZilla home site: http://filezilla.sourceforge.net/ and click on the Download FileZilla Client - All platforms button. On the next page, click on the Download Now button.

Installing FileZilla
Once the download is complete, double-click on the //FileZilla...tar.bz2 file (which will probably in the Downloads folder). This will unzip the file and create an application called FileZilla.app in the same folder.
Drag FileZilla.app to the Applications folder. Double click to launch the application and click Open in the warning window to allow the application to run.
The FileZilla Interface
Important components of the Filezilla window are:
- Menu Bar: File>Site Manager and Server>Disconnect
- Icon Bar: Site Manager (first icon on the left) and Disconnect (large red X)
- Status Pane: information about your connection
- Local Site/Remote Site: Directory pane on top; file listing pane below
- Transfer Pane: information about individual file transfers
Connecting to NetFiles
To connect to NetFiles, click on the Site Manager icon, which is the first icon on the left:
In the Site Manager window:
- Click on New Site; enter a name for this site
- In the Host box, type: sftp.netfiles.willamette.edu
- In the Protocol box, select SFTP - SSH File Transfer Protocol
- In the Logon Type box, select Ask for password (recommended) or Normal
- If you selected 'Normal,' type your password in the Password box
- Click the Connect button
- If you selected the 'Ask for Password' option, you will be prompted to enter your password.
Viewing Files on NetFiles
Once you have connected to NetFiles, the FileZilla window will contain a listing of all the files you have stored on the server in the right-hand Directory pane. Any existing folders may contain a '?' when you first connect; clicking on the folder name will display the contents of the folder and remove the '?'.

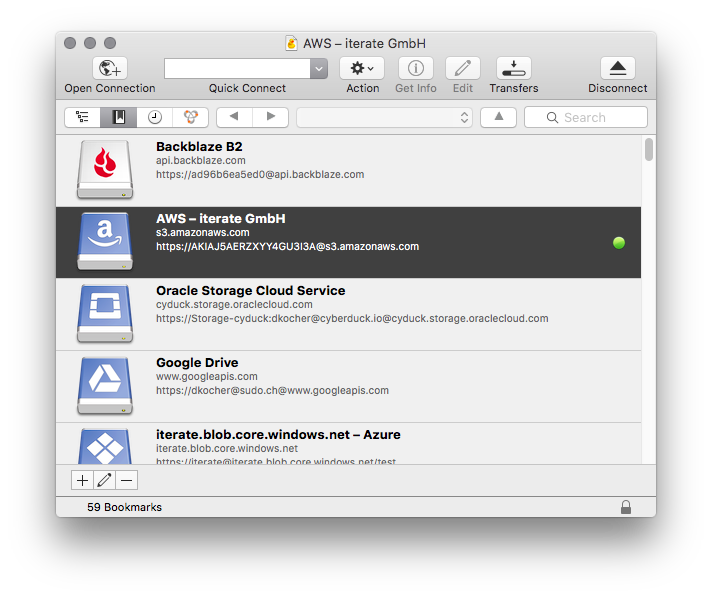
Filezilla Ftp Client For Mac
Navigate using the Directory view in the 'Remote site' pane or by clicking on folder names in the file viewer pane. The folder icon followed by 2 dots at the top of the file listing will move you up one level in your folder hierarchy.
Transferring Files
Drag and drop files to/from the Local and Remote file listing panes in the FileZilla to upload files to NetFiles or download files to the local computer.
Logiciel Ftp Filezilla Mac
Disconnecting from NetFiles
To disconnect from NetFiles, click the icon with the large red 'X' or select Server>Disconnect from the Menu bar.
Need More Help?
You can find help on the FileZilla help pages at: http://wiki.filezilla-project.org/Using#Quick_Guide or contact the WITS Help Desk at 503-370-6767.
