Have you deleted apps only to find that your Android phone's memory is still full? Does it lack a micro SD card expansion slot? Maybe it's chock full of photos and videos that you just don't want to delete.
Dec 07, 2020 If you have iOS or iPadOS 13, your iPhone or iPad storage is full, and the storage is mostly taken up by 'Other' storage, update your device to iOS or iPadOS 13.6.1 or later. AVG Cleaner – Clean Out Junk & Free Up Storage. AVG Cleaner is one of the best cleaning apps for Android that can not only clean up the junk but can also increase the speed of your Android phone largely. AVG Cleaner could be your single stop solution for cleaning junk and for boosting your phone, in order to achieve an optimum performance. We use our mobile device everyday for communication, entertainment, engagement and storage. However, it doesn't take long for the device to get cluttered up with pictures, redundant apps and cached files, which will affect its speed. There are several ways to free up space for your Samsung Mobile Device.
Apr 27, 2020 In Settings General iPhone Storage, tap on an app at the top of the list. This will often be a social media app like Facebook or Snapchat, a messenger, or a content app like YouTube or Spotify.
These problems are common on all smartphones. But unlike iPhones and iPads, Android devices make it easy to free up space through tools built into the OS, as well as Google's free cloud services. This guide will explain all the ways you can de-clutter your Android phone or tablet and maximize your available storage.
NOTE: The following advice assumes you're using Android 4.4 KitKat or higher. Even in that case, there may be some inconsistencies with phones using heavily manufacturer-customized operating systems, like the Samsung Galaxy S6.
Check Your Usage
First and foremost, you'll want to check out your current storage situation to see what's using the most space. Simply go into Android's Settings menu and tap Storage. That will bring up a screen that breaks your local storage down into six categories: Apps, Pictures and Videos, Audio, Downloads, Cached Data, and Misc.
Inside the Storage menu, you can click on each category to go to the appropriate app for managing that particular type of data. Check out the following sections for tips on how to tackle the worst offenders.
Pictures and Video

If you're like most people, your smartphone is your go-to camera. That means there's a good chance pictures and video are some of the biggest storage hogs on your device. But don't worry: You don't have to permanently erase those memories in order to free up space.
Related content
feature
Samsung Galaxy S21 phones and Buds Pro for pre-ordernews
LG's Rollable smartphone makes an appearance at CES 2021
Instead, you can back them up to any number of cloud photo storage services. While there are dozens to choose from, one of the best services Android users is the new Google Photos. What was once part of the Google+ social network is now an incredibly powerful, totally free standalone cloud solution for not only backing up your memories, but keeping them within easy reach.
RELATED: How to Free Up Storage on Your iPhone or iPad
Better still, thanks to Android's open and user-adjustable design, you can let Google Photos take the place of your default Gallery app, and even automatically upload your photos and videos as you take them. Viewing them at a later date is just as easy as browsing your local gallery, assuming you have a good cellular data or WiFi connection.
Google Photos
- You can view photos stored locally on your device by tapping on 'Device folders' in the Google Photos app's menu.
- Once you have selected the photos you want to delete from your local storage, tap on the three dots to reveal the 'Delete device copy' button.
- Tapping the 'Delete device copy' button will remove the photos from your device. Just make sure they were backed up before you do so.
Slide 1 of 3
You can view photos stored locally on your device by tapping on 'Device folders' in the Google Photos app's menu.Slide 1 of 3
Once you have selected the photos you want to delete from your local storage, tap on the three dots to reveal the 'Delete device copy' button.Slide 1 of 3
Tapping the 'Delete device copy' button will remove the photos from your device. Just make sure they were backed up before you do so.
How Do I Clean Up My Phone Storage

Of course, you'll still need to delete the copies in your local storage. Luckily, that's something Google Photos makes dead simple. Here's how:
- Tap the Menu button (in the upper left corner of the screen) and select Device folders.
- On next screen, select everything you want to delete.
- Tap on the three-dot symbol in the upper right corner to access the Delete device copy button.
The procedure is similar for other media, like movies and books. You can easily delete local copies while still making them available for streaming. Google Play Books and Movies both have Manage downloads pages in their settings menu, where you can delete local copies. If you prefer the Amazon Kindle app, you can do the same there.
Music and Audio
If you're really into music, you're probably using either Spotify or Google Play Music. Both of these services prioritize streaming, but also allow you to download local copies for offline listening. That's a great feature to have, but you can easily forget what you've downloaded and fill up your storage with music you haven't spun in months.
Luckily, it's easy to delete these downloaded copies. Like Play Books and Play Movies, Google Play Music also has a Manage downloads screen in its settings. For its part, Spotify simply has a Make available offline toggle. If you don't want to keep the music around anymore, just flick it to the off position on a case-by-case basis.
For other audio files on your device (like ringtones and voice recordings), tapping on the Audio category under Storage in Settings app will bring up a simple file manager, allowing you to easily get rid of any files you no longer need.
Google Play Music
- If you scroll down in the Google Play Music app's settings, you will find the 'Manage downloads' button.
- On the 'Manage downloads' screen, tapping on the orange checkmark circle next to a song will bring up a prompt to delete the downloaded copy.
- On the 'Manage downloads' screen, tapping on the orange checkmark circle next to a song will bring up a prompt to delete the downloaded copy.
Slide 1 of 3
If you scroll down in the Google Play Music app's settings, you will find the 'Manage downloads' button.Slide 1 of 3
On the 'Manage downloads' screen, tapping on the orange checkmark circle next to a song will bring up a prompt to delete the downloaded copy.Slide 1 of 3
On the 'Manage downloads' screen, tapping on the orange checkmark circle next to a song will bring up a prompt to delete the downloaded copy.
Apps, Cached Data, and Downloads
Before we go into dealing with apps themselves, we recommend you first see how much room you can make by deleting your cached data and downloads. This is the crud that builds up in your phone's memory during day-to-day use, and cleaning it out once in a while is simply a good policy.
If you tap on Cached data in the Storage settings menu, a prompt will appear asking you if you'd like to delete cached data for all apps on your Android device. If you've never done this before, it could end up freeing up a substantial amount of space. (On one well-used phone we managed to clear 2.78 GB.) The Downloads category works much like the Audio category described above, with a file manager where you can manually select what to dispose of.
Android Settings App
- Tapping on 'Cached data' in the Storage menu will bring up this prompt to delete all cached data on your device.
- If you tap on Apps in the Storage menu, you will be taken to this list of installed apps.
- Tapping on an app will bring you to this screen, allowing you clear the app's cache and data, or uninstall it.
Slide 1 of 3
Tapping on 'Cached data' in the Storage menu will bring up this prompt to delete all cached data on your device.Slide 1 of 3
If you tap on Apps in the Storage menu, you will be taken to this list of installed apps.Slide 1 of 3
Tapping on an app will bring you to this screen, allowing you clear the app's cache and data, or uninstall it.
Finally, there are the apps themselves. If you've moved all your media to the cloud, cleared your caches, and deleted extraneous downloads, but still need more space, it's time to start purging apps. Tapping on Apps in the Storage menu will bring up a list of all the apps on your device, sorted by how much storage space they use.
From there, you can tap on individual apps to do a few different things. First, you can (and should) Clear Cache, assuming you didn't already clear cached data for all apps. Then, if necessary, Clear Data. Keep in mind that this will get rid of login info, stored preferences, and other assets—in essence, it's like returning an app to its newly downloaded state. And if you want to get rid of the app entirely, you can simply tap Uninstall and follow the prompts.
Using these tips, you should be able to dramatically increase the amount of free space on your Android phone or tablet. But if you're in the market for a new phone, there are things you can do to avoid having to employ any of these methods.
Clean Up Ipad Memory Storage
If you're not comfortable surrendering your data to cloud services, we recommend that you look into getting an Android device with expandable storage. Google's focus on the cloud means fewer Android phones come with MicroSD card slots, but those that do can typically accept cards as large as 128 GB, giving you plenty of room to play with. It's an added expense, to be sure, but you'll be grateful for the room when you really have to get that shot.
Related Video
When you set up iCloud, you automatically get 5GB of storage. You can use that space for your iCloud backups, to keep your photos and videos stored in iCloud Photos, and your documents up to date in iCloud Drive. You can make more space or buy more storage any time.
See how much iCloud storage you're using
Your iCloud storage is different from the storage capacity that comes with your device. Learn the difference between storage on your device and in iCloud.
On your iPhone, iPad, or iPod touch
Go to Settings > [your name] > iCloud. To see more detailed information about how apps and services are using your storage, tap iCloud Storage or Manage Storage.
On your Mac
Go to Apple menu > System Preferences > Apple ID > iCloud. To see more detailed information about how apps and services are using your storage, click Manage.
On your PC
On the web
On a supported browser, sign in to iCloud.com, then click Account Settings.
Upgrade or downgrade your iCloud storage
You can buy more storage or downgrade your storage at any time. Plans start at 50GB for $0.99 (USD) a month. If you choose 200GB or 2TB plans, you can share your storage with family. Learn more about plans and prices in your region.
You can also make more space using the steps below.
Make more space available in iCloud
If you run out of iCloud storage, your device won’t back up to iCloud, new photos and videos won't upload to iCloud Photos, and iCloud Drive, other iCloud apps, and text messages won't stay up to date across your devices. And you can't send or receive emails with your iCloud email address.
You can free up storage in iCloud by deleting content that you're not using:
Before you delete anything, you might want to archive or make copies of the information you store in iCloud.
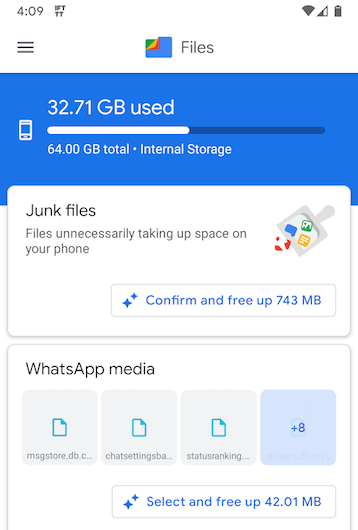
Manage your iCloud Backup
When you back up your iPhone, iPad, or iPod touch to iCloud, the most important information on your device is backed up automatically. Backups can include your documents, photos, and videos. Learn more about what iCloud backs up.
Many iOS apps automatically back up to iCloud after you install them. You can decrease the size of your iCloud Backup and free up space in iCloud when you turn off backups for apps that you're not using or delete old iCloud backups.
Choose which apps to back up on your iPhone, iPad, or iPod touch
- Go to Settings > [your name] > iCloud.
- Tap Manage Storage > Backups.
- Tap the name of the device that you're using.
- Under Choose Data to Back Up, turn off any apps that you don't want to back up.
- Choose Turn Off & Delete.
When you confirm that you want to Turn Off & Delete an app, it turns off iCloud Backup for that app and removes all of its information from iCloud.
Some apps are always backed up and you can't turn them off.
Delete backups and turn off iCloud Backup for your device
You can delete old iCloud backups for the device you're currently using, or older devices you may not use anymore. iCloud backups are available for 180 days after you disable or stop using iCloud Backup.
iPhone, iPad, and iPod touch
- Go to Settings > [your name], then tap iCloud.
- Tap Manage Storage > Backups.
- Tap the name of the device whose backup you'd like to delete.
- Tap Delete Backup > Turn Off & Delete.
When you delete a backup, it also turns off iCloud Backup for your iPhone, iPad, or iPod touch.
Mac
- Go to Apple menu > System Preferences > Apple ID, then click iCloud.
- Click Manage and select Backups.
- Select one of the device backups, then click Delete. If you want to turn off Backup and remove all backups for that device from iCloud, choose Delete when you're asked to confirm.
When you delete a backup, it also turns off iCloud Backup for your device.
Windows PC
- Open iCloud for Windows.
- Click Storage.
- Select Backup from the items listed.
- Select one of the device backups, then click Delete. If you want to turn off Backup and remove all backups for that device from iCloud, choose Delete when you're asked to confirm.
When you delete a backup, it also turns off iCloud Backup for your device.
Reduce the size of your iCloud Photos
iCloud Photos uses your iCloud storage to keep all of your photos and videos up to date across your devices. You can make more space in iCloud when you delete photos and videos that you no longer need from the Photos app on any of your devices.
Before you delete anything, make sure that you back up the photos and videos that you still want. When you use iCloud Photos and delete a photo or video on one device, it's also deleted on all other devices where you're signed in with the same Apple ID.
Use these steps to delete photos and videos from your iCloud Photos.
iPhone, iPad, and iPod touch
- Open the Photos app, then tap Photos at the bottom of your screen.
- Tap Select, and choose one or more photos or videos that you want to delete.
- Tap Delete , and then tap Delete Photo.
Mac
- Open the Photos app.
- Select the photos and videos that you want to delete.
- Choose Image, then click Delete Photos.
iCloud.com
- From your iPhone, iPad, or computer, sign in to iCloud.com.
- Tap the Photos app.
- Select the photos or videos that you want to delete.
- Tap Delete, then tap Delete.
To select multiple photos or videos, tap Select on iOS or iPadOS, or press and hold Command on a Mac or Control on a PC while you select the items. To select all, press and hold Command-A on macOS or Control-A on Windows, or tap Select All on iOS or iPadOS.
You can recover photos and videos that you delete from your Recently Deleted album for 30 days. If you want to remove content from Recently Deleted album faster, tap Select, then select the items you want to remove. Tap Delete > Delete. If you exceed your iCloud storage limit, your device immediately removes any photos and videos you delete and they won't be available for recovery in your Recently Deleted album.
Reduce the size of your photo library
If you don't use iCloud Photos, your Camera Roll is part of your iCloud Backup. To check how much storage it's using in iCloud Backup, follow these steps.
- Go to Settings > [your name], then tap iCloud.
- Tap Manage Storage.
- Tap Backups.
- Tap the name of the device you're using, then look at Photos.
To reduce the size of your Photos backup, save your photos and videos to your computer, then manually back up your iOS device. If you want to keep your photos and videos on your iOS device, you can turn off Photos in Backup or buy more storage. If there are any photos that you don't want to keep, you can delete them. Open Photos and select the item that you want to delete. Then tap Delete and tap Delete Photo.
Delete folders or files in iCloud Drive
You can manage and delete folders or files you store in iCloud Drive from your iPhone, iPad, iPod touch, Mac, or PC. If you're a participant in someone else's shared folder, it does not count towards your iCloud storage. Learn more about folder sharing in iCloud Drive.
With iOS 11 or later, files that you delete from iCloud Drive remain in Recently Deleted for 30 days before they're removed from your device.
iPhone, iPad, or iPod touch
- Go to the Files app and tap Browse.
- Under Locations, tap iCloud Drive > Select.
- Choose the folders or files that you want to delete, then tap Delete .
- Go to Locations > Recently Deleted > Select.
- Choose the files that you want to delete.
- Tap Delete.
Mac
You can manage your iCloud Drive files from the iCloud Drive folder in Finder:
- If you need to, turn on iCloud Drive on your Mac:
- Go to Apple menu > System Preferences > Apple ID, then click iCloud.
- Sign in with your Apple ID.
- Turn on iCloud Drive. In Options, make sure that you select the apps or folders for the files you want to manage.
- Open Finder and go to the iCloud Drive folder.
- Drag an item to the Trash, or move it to a different folder on your Mac.
- Open Trash, then right-click the files that you want to delete.
- Select Delete Immediately.
Windows
On a PC with Windows 7 or later, you can manage your iCloud Drive files using Windows Explorer. Use these steps to add an iCloud Drive folder to Windows Explorer:
- Download and install iCloud for Windows.
- Sign in with your Apple ID.
- Turn on iCloud Drive.
- Go to the iCloud Drive folder.
- Select the folders or files that you want to delete.
- Click Delete.
iCloud.com
- From your iPad or computer, sign in to iCloud.com.
- Tap the iCloud Drive app.
- Select the files that you want to delete, then tap Delete.
- Open the iCloud Drive folder and tap Recently Deleted.
- Select the folders or files that you want to delete.
- Tap Delete.
Delete texts and attachments in Messages
When you use Messages in iCloud, all of your text messages and the attachments you send and receive use your iCloud storage. You can make more space available when you delete texts and attachments—like photos, videos, and files—that you don't need anymore.
iPhone or iPad
To delete a message or attachment, follow these steps:
- In a message conversation, touch and hold the message bubble or attachment that you want to delete.
- Tap More.
- Tap Delete , then tap Delete Message. If you want to delete all messages in the thread tap Delete All, in the upper-left corner. Then tap Delete Conversation.
To delete multiple attachments from a contact or conversation, follow these steps:
- In a message conversation, tap the contact's name at the top of the screen.
- Tap Info .
- Select See All Photos
- Tap Select, tap the images you'd like to delete.
- Tap Delete, then tap Delete Attachment to confirm.
To delete an entire conversation, follow these steps:
- Swipe left over the conversation that you want to delete.
- Tap Delete.
- Tap Delete again to confirm.
Mac
To delete a message or attachment, follow these steps:
- Open a message conversation.
- Control-click the blank area of a message bubble that you want to delete.
- Choose Delete.
- Click Delete.
To delete an entire conversation, follow these steps:
- Control-click a conversation.
- Choose Delete Conversation.
- Click Delete.
Delete messages and manage Mail
You can free up iCloud space when you delete email messages from your iCloud email account. You can also move email messages from your iPhone, iPad, or iPod touch to your Mac or PC, where they no longer count against your iCloud storage.
Use the steps below to delete messages from your account. Remember that messages with large attachments take up more space than simple text emails.
iPhone, iPad, or iPod touch
If your iPhone, iPad, or iPod touch is set up to access iCloud email, you can delete messages from any mailbox, then empty the Trash to free up space:
- Swipe left across any message to delete it.
- Tap your Trash folder.
- Delete messages one at a time, or tap Edit, tap Select All, and then tap Trash to delete all of them.
Mac or Windows PC
If you use iCloud Mail with a desktop email app, such as Mail on your Mac or Microsoft Outlook on your PC, use these steps:
- Mail on your Mac: Delete the messages that you no longer want, then choose Mailbox > Erase Deleted Items and select your iCloud email account from the menu.
- Microsoft Outlook 2010 through Outlook 2016 (Windows): Delete the messages that you no longer want. Outlook will permanently delete your messages the next time you close and restart the app.
iCloud.com
- From your iPad or computer, sign in to iCloud.com.
- Tap Mail.
- Delete the messages that you no longer want, then tap Settings and select Empty Trash.
Delete voice memos
With Voice Memos in iCloud, your voice recordings are stored in iCloud.* You can easily delete them if you need more space.
Open Voice Memos and delete the recording that you don't want. It then moves to Recently Deleted, where it deletes permanently after 30 days. Until then, you can choose to restore it or delete it permanently. Select Recover All or Erase All to affect all recordings at one time.
* If you use iOS 11 or earlier, or macOS High Sierra or earlier, your Voice Memos are included in iCloud Backup, not iCloud.
Learn more about iCloud storage
- Find out what's in Others in your iCloud storage.
- If you have a web-only iCloud account, you can reduce how much of your 1 GB total of storage that you're using by moving or deleting documents.
- For more information on availability of iCloud features, see the iCloud system requirements.
Learn how iCloud operates in China mainland.
