Opera's built in adblock doesan't block youtube ads, while other content blockers (ublock origin for example) do block them. Checked all lists and languages, no changes. Unchecked all, no changes. Checked some, no changes. You can block advertisements in Opera without the use of any add-ons or plugins. Follow this step by step guide and learn how to block ads in operaDon't forg. Stop anonying ads & popping out windows if you are using opera browser.
last edited byOpera GX's adblocker is not working as it actually should, it doesn't block Youtube ads or Facebook ads. As we all know, Youtube ads are the most annoying since they at the start and end of almost every video. I noticed in the extentions that Opera GX's adblocker is the '64.0.3417.146' version, while the normal Opera adblocker is the '65.0.3467.62' version, making it the correct version to block any type of ad that could show up anywhere. The fact that Youtube ads show in GX and not in the normal Opera is because GX's version is not updated, and we can't manually update it either.
I think that the developers should update GX's version to Opera ASAP, and keep both browsers adblock updated at the same time and synchronized.
Opera’s popularity can be attributed to its many features, such as speed, reduced data usage and putting customers’ privacy first. However, every once in a while, users run into the “Opera not responding” issue, especially on a Windows 10 computer. This is not a common problem, and you must be wondering, “Why is Opera down in Windows 10?”
Usually, when you get the “Opera not responding” error, Opera stops functioning properly. As a result, the browser may crash, freeze, or lag. This can be quite annoying, especially if Opera is your main web browser. However, you don’t have to panic. In this post, we look at the various methods that can help you fix the ‘Opera stopped working on Windows 10’ issue.
How to Fix Opera Not Working in Windows 10
Kyeq last edited by leocg. This has been happening for several months now, but my adblocker(Yes, its enabled) has been failing to function. For some examples, youtube and crunchyroll are showing ads even though its enabled.
Fix 1: Restart Windows and Opera
Most of the time, restarting your system or the affected application resolves the issue, especially if it’s caused by a temporary glitch. So, if you haven’t already done so, close your Opera browser, reboot Windows and re-launch Opera.
If this fix fails, then the problem could be more complex. In that case, try the other solutions discussed below.
Fix 2: Update Opera
When you encounter the ‘Opera not responding’ error on your Windows 10 computer, check if new updates are available. Usually, developers release updates periodically to fix bugs and improve the functionality of the program.
With Opera, updates are downloaded and installed automatically. However, you can manually trigger the browser to scan for any available updates. Here’s how to proceed:
- Double-click on the Opera shortcut on your desktop to run it.
- Click on the Opera logo, which is in the top left corner of the browser, to open the menu, and select “About Opera”.
- Once the “About Opera” page opens, Opera will search for the latest updates. If there are pending updates, Opera will automatically download and install them.
- Additionally, you need to update the plugins installed on your Opera browser. Usually, when updates are available, you’ll receive a notification. Once you do, agree to install the updates and follow the on-screen prompts.
- Once the updates are installed, restart Opera and check if it’s now working normally.

Fix 3: Disable Less Essential Add-Ons
Add-ons help you to customize certain features in order to have a great experience using your browser. However, sometimes they hog system resources and negatively impact your browser and system. So, when your Opera browser crashes or lags all of a sudden, you might want to disable some add-ons and plugins that are not important.
Here’s how:
- Run Opera and open its menu (the Opera logo) located in the top left corner.
- Click on “Extensions” and select “Extensions”.
- You’ll see a list of all the installed extensions here. Disable all of them and check if the issue has been resolved. If the error disappears, then it means that you have a problematic plugin in your browser. To identify the culprit, enable the extensions one after the other. Once you locate it, keep it disabled or remove it.
Fix 4: Clear Browsing Data
Your cache memory could be another reason that’s causing Opera to stop working properly in Windows 10. To fix this, you need to clear browsing data, including temporary files, to improve its performance.
Here are the steps to follow:
- Launch the Opera browser and click on the Opera logo to bring up the menu.
- Click on “Settings”, and select Advanced > Privacy & Security.
- Select the option “Clear browsing data” and check all the boxes.
- Click the “Clear data” button.
- Restart Opera and check if the “Opera not responding” error has disappeared.
You can also use the shortcut Ctrl + Shift + Delete to bring up the “Clear browsing data” window. Next, check all the boxes, and click “Clear data”.
Clearing your memory cache should resolve the ‘Opera not working’ problem on your Windows 10 computer. If not, move on to the next solution.
Fix 5: Reinstall Opera
If Opera is still crashing despite having cleared the browsing data, it might help to uninstall the browser and install a clean copy. The process is simple, and here’s what you need to do:
- Open the “Settings” app using the Win + I shortcut, and then choose “Apps”.
- Look for the Opera browser in the list of apps and features and click on it to highlight it.
- Click “Uninstall” and then select “Uninstall”.
Adblock Opera Gx
Uninstalling the Opera browser isn’t enough. You need to completely remove it from your PC to get rid of the issues that are causing the “Opera not responding” error message. To do so, follow these steps:
- Press the Win + R combo, and type %LOCALAPPDATA% in the “Run” box.
- On the “File Explorer” window that opens, locate the Opera folder and delete it.
- Now, go to Opera’s official website and download the latest version. Once you’re done installing the fresh copy of the Opera browser, you shouldn’t get any error messages.
However, if you do, it means the issue lies elsewhere. In that case, try the next fix below.
Fix 6: Temporarily Disable Your Antivirus Application
The “Opera not responding” error could be triggered by conflict between your antivirus program and Opera. Temporarily disabling your security software, including Windows Defender, will help you to rule out this fact. Remember, your antivirus protects your system against attackers and disabling it puts your PC at risk, especially if you’re online. Therefore, be sure to turn your antivirus back on as soon as you’re finished checking if it’s responsible for this error.
To disable Windows Defender, follow these steps:
- Press on the Windows logo on your keyboard and open the “Settings” app (the gear icon).
- Select Update & Security > Windows Security.
- Open “Virus & threat protection” and click on the “Manage settings” link under “Virus & threat protection settings”.
- Click the toggle button to turn off “Real-time protection”.
Did this resolve the issue? If not, restart “Windows Explorer” and check if this fix works. Several users reported that this solution had fixed the error. To restart “Windows Explorer”, you need to do the following:
- Use the shortcut Ctrl + Shift + Esc to launch “Task Manager”.
- Locate “Windows Explorer”, select it or right-click on it and select “Restart”.
- Re-enable your antivirus program and Windows Defender. Your Opera problem should be resolved.
Fix 7: Disable the Adblock Feature in Opera
Opera is designed to auto-block ads to ensure that users enjoy a smooth browsing experience without annoying ads. In some cases, the feature can trigger the “Opera not responding” error and disabling it can resolve the problem.
To disable the Adblock feature, follow the guide below:
Adblock Gx Operating
- Run Opera and click the Opera logo in the top left corner to open the menu.
- Choose “Settings” or press the Alt + P shortcut.
- Select the “Basic” option on the left pane and uncheck “Block ads and surf the web up to three times faster” under the “Block ads” section.
If the Adblock feature has been somehow interfering with how Opera runs, then disabling it should get rid of the error.
Fix 8: Add the –no-sandbox Parameter in Opera’s URL
Several users reported that using the –no-sandbox parameter had helped them to resolve the ‘Opera stopped working on Windows 10’ issue. However, you should know that adding this parameter disables some security features in Opera. Therefore, only use this functionality as a temporary solution until you find the real source of the problem.
To add the –no-sandbox parameter to Opera, follow these steps:
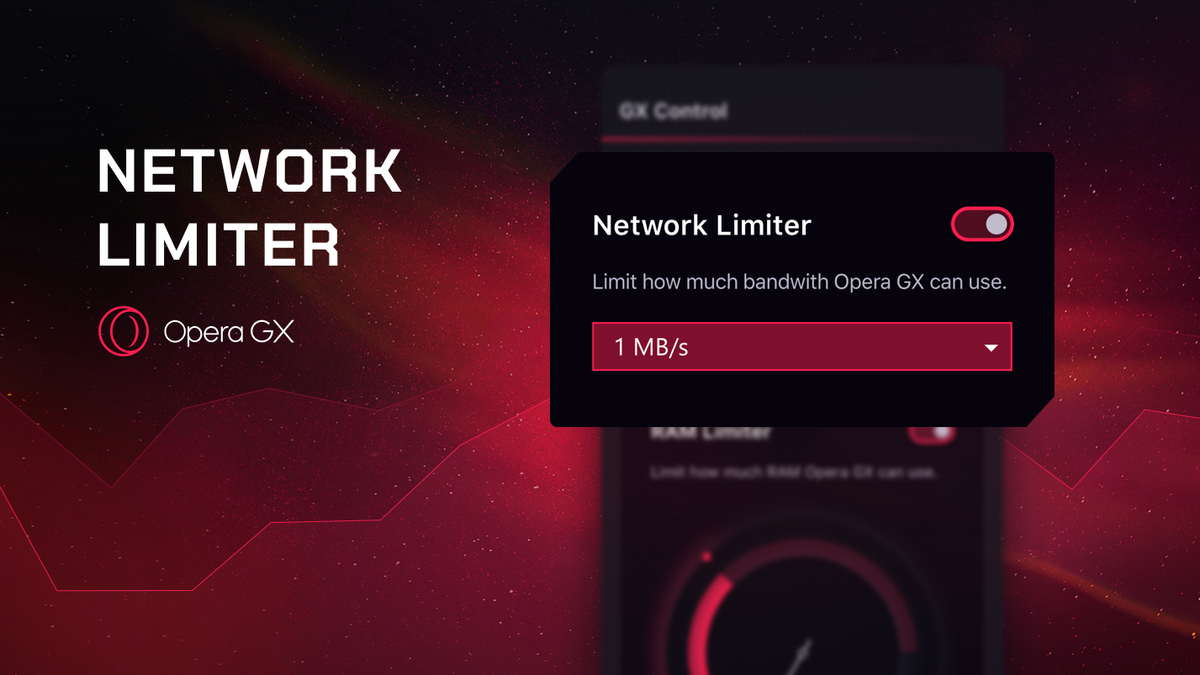
- Go to your desktop and right-click on Opera’s shortcut.
- Select “Properties”, which should open with the “Shortcut” tab selected by default.
- In the “Target:” field, add –no-sandbox after the quotes.
- Click Apply > OK.
- Now, double-click on Opera’s shortcut on your desktop to apply the changes.
Remember, this solution should only act as a temporary fix because it compromises the security of your Opera browser.
Run Regular Maintenance
Sometimes, issues with your Windows system or applications can be triggered by a lack of PC maintenance. Generally, when using your computer, junk files like leftover Windows Update files, unused error logs, and user temporary files accumulate and take up valuable disk space. Likewise, the presence of invalid entries and corrupt keys in the registry can cause system instability. When this happens, your PC and the installed applications start to lag and even crash.
To avoid such a scenario, we recommend running system maintenance using a trusted and efficient tool like Auslogics BoostSpeed. The tool will clean out the junk files to create more disk space, clean your registry to restore system stability, and optimize your internet settings to boost the performance of your Opera browser.
Auslogics BoostSpeed is more than just a PC maintenance tool. It comes with additional features that will leave your PC clean, light and fast. Running regular maintenance helps to prevent common PC issues and system errors. And to make it easier for you, the tool allows you to schedule automatic scans to keep your PC in good health at all times.
We hope you were able to get rid of the “Opera not responding” error by using the solutions above. If you’re still having difficulties, don’t hesitate to get in touch with us by leaving your comments below.
