Error code 0x204 on Microsoft Remote Desktop on Macbook Pro from Home Wifi. I get the error code 0x204 when trying to remote in to my work machine from. However, this can also be caused by your firewall (since the process used by remote desktop is exploited by a lot of malware). In order to fix the issue, in this case, you need to establish an exclusion rule, disable the real-time protection or uninstall the 3rd party security suite altogether. Aug 14, 2018 ‘From now on, I’ll connect the dots my own way.’ Bill Watterson. Remote Desktop is an easy-to-use and effective option that allows you to control your Windows 10 machine from another computer. With the Microsoft Remote Desktop app, you can control Windows remotely on a Mac, Android or iOS device. Make sure that remote desktop has been enabled on your workstation, and you need to configure your router to forward the remote desktop port (3389 by default) to the correct computer on your network if your remote session are through internet.
RDP error code 0x204 is a Remote Desktop Connection problem that mostly occurs when the user tries to connect to remote Windows PC from macOS, Android, or different OS but failed due to driver issues or security restrictions. The detail error message as below:
We couldn’t connect to the remote PC. Make sure the PC is turned on and connected to the network, and that remote access is enabled.
Error code: 0x204
To resolve this RDP error 0x204, you may like to follow our resolution steps below.
Content Summary
Solution 1: Enable Remote Connections on Remote PC
Solution 2: Allow Remote Desktop through Windows Defender Firewall
Solution 3: Disable 3rd Party Antivirus Software
Solution 4: Uninstall 3rd Party Firewall
Solution 5: Create Offline Invitation with Windows Remote Assistance
Solution 6: Remove Temp Folder of Remote Desktop on macOS
Solution 7: Port Forwarding Mapping in Router
Solution 8: Update Device Driver
Solution 9: Reinstall Remote Desktop App
Solution 1: Enable Remote Connections on Remote PC
Step 1: Press Windows key + R to open a Run dialog box.
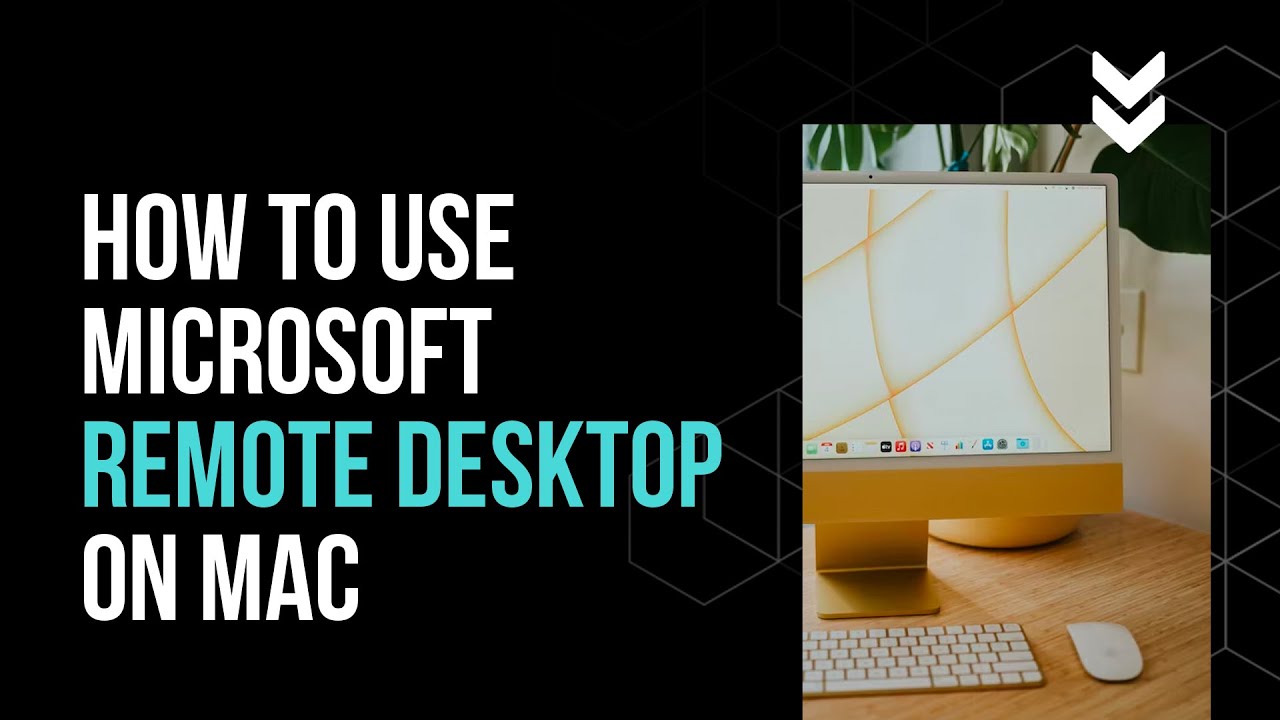
Step 2: Type SystemPropertiesRemote.exe and press Enter to open the System Properties screen. Click Yes to grant administrative privileges if UAC (User Account Control) prompted.
Step 3: Go to the Remote tab > Remote Desktop section.
Step 4: Select the radio button for Allow remote connections to this computer option, check to Allow remote connections only from computers running Remote Desktop with Network level authentication (recommended) for more secure authentication methods that can better protect your computer.
* If you are trying to connect to the remote computer from a different network, you will need to uncheck Allow remote connections only from computers running Remote Desktop with Network level authentication (recommended) option.
Step 5: Click the Apply button to save the changes.
Solution 2: Allow Remote Desktop through Windows Defender Firewall
Error 0x204 With Microsoft Remote Desktop On Catalina
Step 1: Press Windows key + R to open a Run dialog box.
Step 2: Type firewall.cpl and press Enter to open the Windows Firewall settings menu. Click Yes to grant administrative privileges if UAC (User Account Control) prompted.
Step 3: Click on the Allow an app or feature through Windows Defender Firewall link at the left-hand side menu.
* Alternatively, you can navigate to Control Panel > System and Security, click on Allow an app through Windows Firewall link located under Windows Defender Firewall.
Step 4: Click on the Change settings button located in the top-right section.
Step 5: Scroll down through the list of allowed items and enable the Private and Public box associated with Remote Desktop and Remote Desktop (WebSocket).
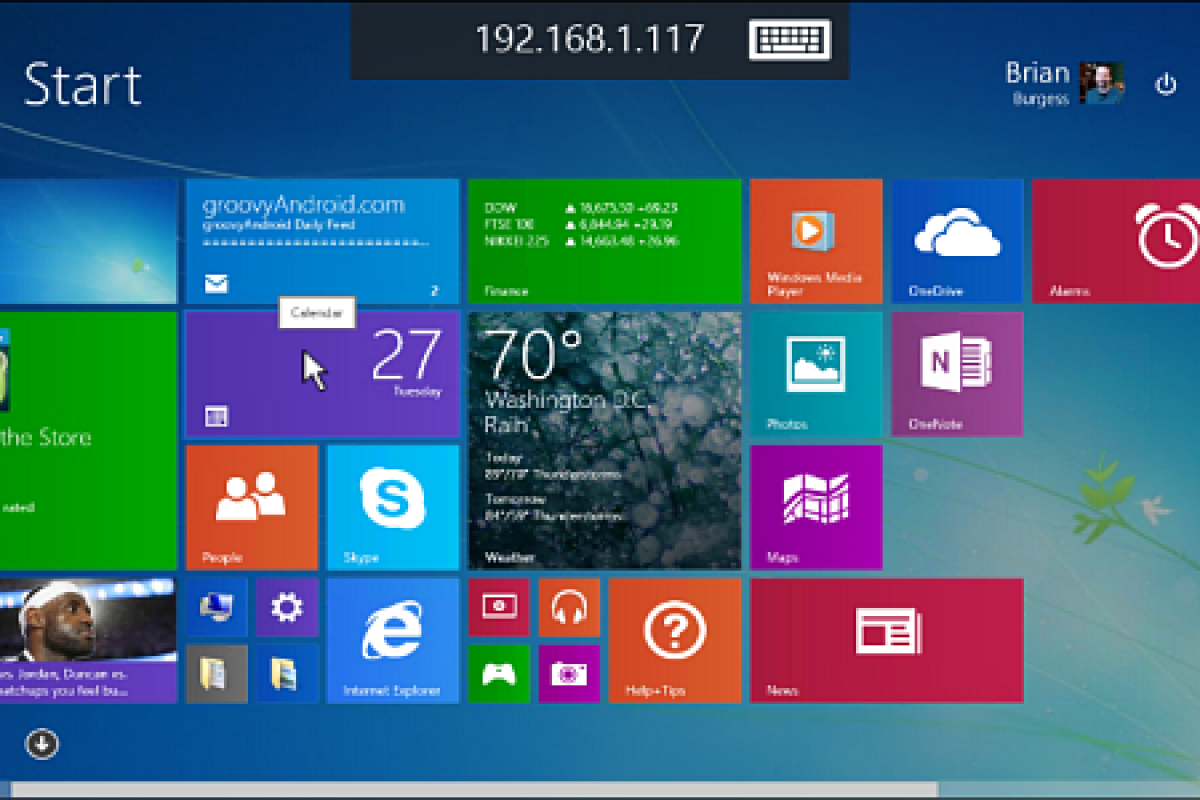
Step 6: Press the Ok button to save the changes.
Step 7: Restart your PC.
Solution 3: Disable 3rd Party Antivirus Software

McAfee Internet Security is the most common 3rd party Antivirus suite that is known to cause the error 0x204 by triggering a false-positive and threats the port used by the RDP as a malicious attempt to access files remotely. Disable the real-time protection (active shields) of 3rd party Antivirus suite directly from the taskbar menu to fix the issues imply.
Solution 4: Uninstall 3rd Party Firewall
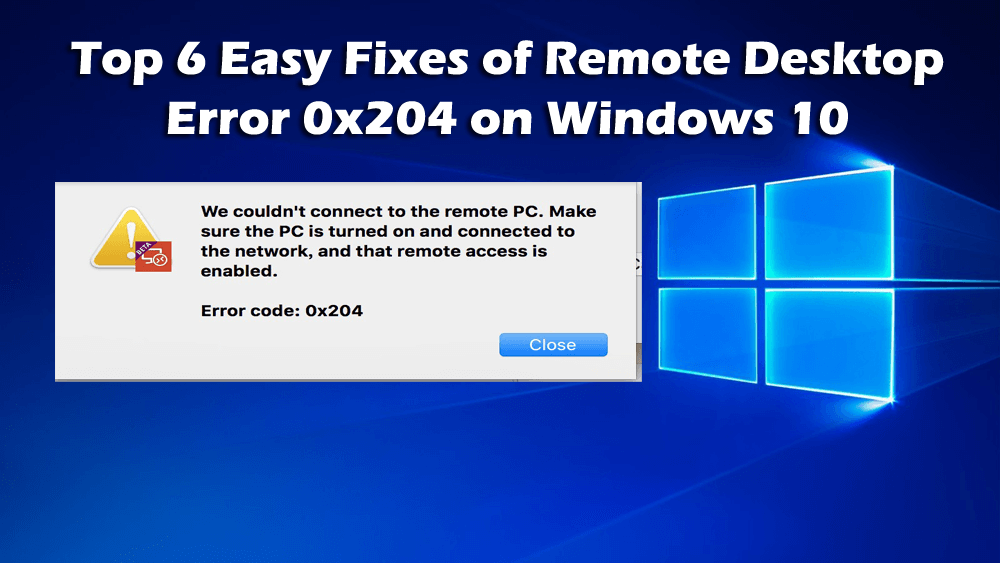
Step 1; Press Windows key + R to open a Run dialog box.
Step 2: Type appwiz.cpl and press Enter to open the Programs and Files menu.
Step 3: Scroll down through the list of installed applications and locate the 3rd party firewall. Right-click on it and choose Uninstall from the context menu.
Step 4: Follow the on-screen prompts to complete the process inside the uninstallation screen.
Step 5: Restart your computer.
Solution 5: Create Offline Invitation with Windows Remote Assistance
Step 1: Press Windows key + R to open a Run dialog box.
Step 2: Type msra.exe in the text box and press Enter to open the Windows Remote Assistance wizard. Click Yes to grant administrative privileges if UAC (User Account Control) prompted.
Step 3: Click on Invite someone you trust to help you.
Step 4: Click on Save this invitation as a file or other option such as Use Email to send an invitation or Use Easy Connect.
Step 5: Go to the remote PC to open the invitation created previously.
Solution 6: Remove Temp Folder of Remote Desktop on macOS
Step 1: Ensure the Remote Desktop Program on macOS is completely closed.
Step 2: Click on the Finder icon located at the bottom-left corner of the screen).
Step 3: Use the search function to search for group containers, then press Return to retrieve the results.
Step 4: Delete the UBF8T346G9.com.microsoft.rdc.
Step 5: Restart your macOS.
Solution 7: Port Forwarding Mapping in Router
Step 1: Get the IP address of the remote PC that you want to connect to. The recommended way is to execute ipconfig command on remote PC and take note for the IPv4 Address entry.
Step 2: Log into your router and locate the Port Forwarding section.
Step 3: Enable Port Forwarding function and add the profile to forward TCP port 3389 to the IP address of the remote PC.
Solution 8: Update Device Driver
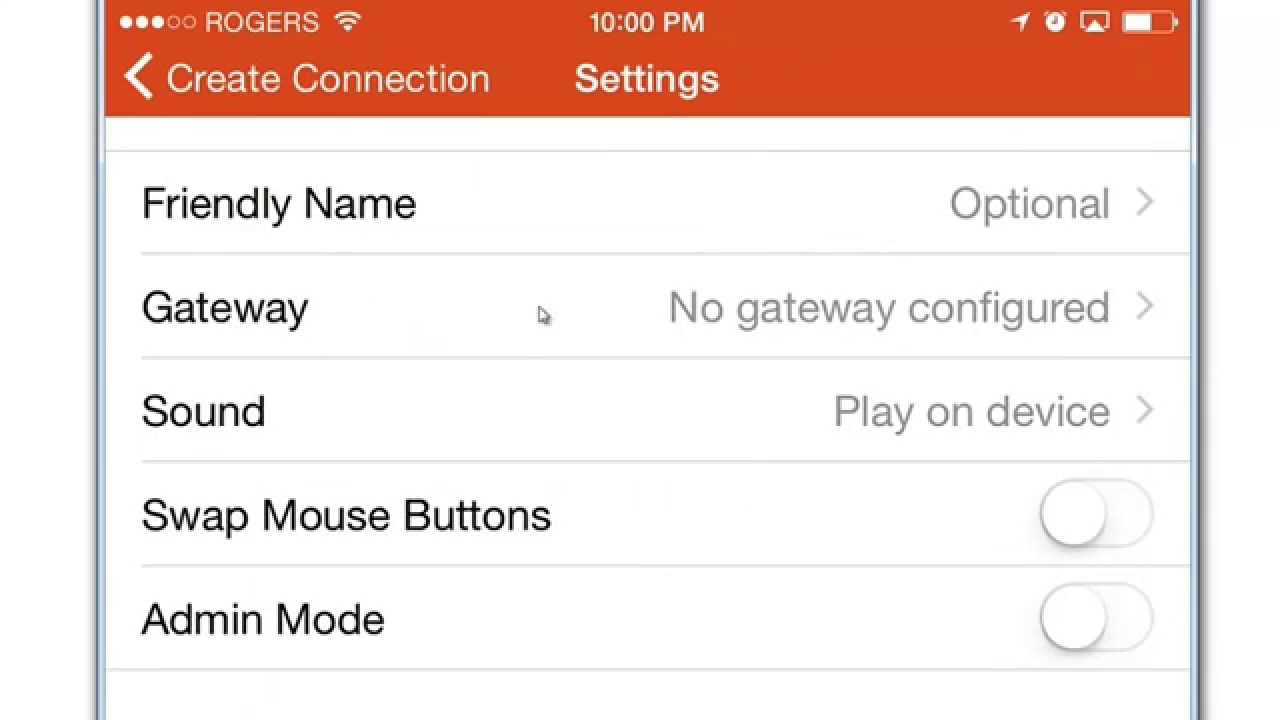
Error 0x204 could occur if you added hardware to the computer. If this happened, you could try to update the device driver and check if it helps to fix the problem:
Step 1: Run hardware diagnosis application software supplied by the system manufacturer to determine if any hardware component failed.
Step 2: Remove or replace the newly installed driver.
Solution 9: Reinstall Remote Desktop App
Step 1: Open the Microsoft Remote Desktop app.
Step 2: Click on the overflow menu (…) button next to the name of the Remote Desktop connection you want to delete, and click on Remove.
Step 3: After you disabled the app, try to install it again.
Related posts:
‘From now on, I’ll connect the dots my own way.’
Bill Watterson
Remote Desktop is an easy-to-use and effective option that allows you to control your Windows 10 machine from another computer. Thanks to this handy tool, you can connect to your PC and have access to your apps, files and network resources, which is undoubtedly awesome. That said, things do not always go that smoothly: you may try to use Remote Desktop only to see the error code 0x204 on your screen. We agree that such a failure is pretty discouraging. Nevertheless, there is no need to get all worked up about that. Just keep reading this article to know how to fix the Remote Desktop connection error 0x204.
What is the Remote Desktop connection error code 0x204 on Windows 10?
Frankly, since multiple issues can bring about the error code in question, there is little need for digging really deep into the origins and definition of the problem. Most often, the 0x204 trouble stems from antiquated driver software or incorrect connection or security settings. What you finally encounter is the failure of your remote connection, which is something that we can describe as a perfectly fixable nuisance.
Microsoft Remote Desktop Client
To help you enjoy the Remote Desktop connection feature in Windows 10, we have collected a whole list of proven solutions to the cases described above. What you should do is work your way down until you arrive at what is capable of eliminating the error code 204.
How to fix the Remote Desktop connection error 0x204?
Tip 1. Update all your drivers
To begin with, you should never lose sight of the fact that out-of-date drivers are a serious threat to the stability and performance of your Windows 10 computer. In the 0x204 scenario, the most likely culprit is your network adapter driver; however, that is not necessarily the case. What we are driving at is that you will lose nothing by checking all your drivers – this way you can be 100 % sure you haven’t missed the one that is actually causing the malfunction.
You are free to perform that quest manually, but keep in mind that such an approach is ridiculously taxing, not to mention the fact that you may accidentally install the wrong software and thus complicate the matter even further.
Another option is to use Device Manager to automate the search, but updating drivers is still no easy task even with this built-in utility involved:
- Right-click on the Windows logo icon.
- Select Device Manager.
- Expand any device section by clicking on it.
- Right-click on any of the devices exposed.
- Select Update Driver.
- Select ‘Search automatically for updated driver software’.
- Wait until the search is complete.
- Agree to install the software that has been found.
You should take the steps above to update driver software for each of your devices. We guess you have realized that this is quite a time-consuming procedure.
Undoubtedly, your best bet in fixing driver software is using a dedicated tool. For example, you can opt for Auslogics Driver Updater: this product will update all your drivers to their latest manufacturer-recommended versions in just one click.
Resolve PC Issues with Driver Updater
Unstable PC performance is often caused by outdated or corrupt drivers. Auslogics Driver Updater diagnoses driver issues and lets you update old drivers all at once or one at a time to get your PC running smoother
Tip 2. Enable the Remote Desktop protocol
You should check your remote connection settings to see if your PC can be accessed from another device. To do that, follow the instructions below:
- Press the Windows logo key + R shortcut to invoke the Run app.
- Once it is up, type SystemPropertiesRemote.exe and press the OK button.
- You will be taken to the System Properties menu.
- Navigate to the Remote tab.
- Move to the Remote Desktop section.
- Select ‘Allow remote connections to this computer’.
- Check ‘Allow remote connections only from computers running Remote Desktop with Network level authentication (recommended)’.
Click Apply and OK to save your changes and see if your issue has been resolved.
Tip 3. Configure your security settings
Now it is time to make sure your Windows Firewall allows remote desktop connections. Here are the instructions you need to do that:
- In your Start Menu, locate Control Panel and enter it.
- Proceed to System and Security.
- Navigate to Windows Defender Firewall.
- Click on the Allow an app through Windows Firewall link.
- Locate Remote Desktop and check it.
Hopefully, your issue is no more.
Microsoft Remote Desktop For Mac
Tip 4. Reset the Remote Desktop connection for your account
Resetting the problematic Remote Desktop connection may prove useful in getting rid of the connection error 0x204. Here is what you should do:
- Open the Search app (Windows logo key + S).
- Type Remote Desktop and press Enter.
- Open the app in question.
- Navigate to the Remote Desktop connection you wish to delete.
- Click on the icon that looks like three horizontally aligned dots.
- Select the Remove option.
- Close the Remote Desktop app.
Then open the app again and set up the connection you have deleted previously.
The app contains no malware and is designed specifically for the problem described in this article. Just download and run it on your PC. free download
Developed by Auslogics
Auslogics is a certified Microsoft® Silver Application Developer. Microsoft confirms Auslogics' high expertise in developing quality software that meets the growing demands of PC users.
Tip 5. Configure your Port Forwarding settings
To fix the Remote Desktop connection error 0x204 on your Windows 10 PC, you should forward the TCP port 3389. Here is how you can do that:
- Open your Command Prompt (to access it, invoke Search and type cmd into the Search bar).
- Type ipconfig and hit the Enter button on your keyboard.
- Note the IPv4 Address and the Default Gateway information.
- Open your web browser.
- Type the IPv4 Address of your router.
- Sign in to your router.
- Look for the Port Forwarding section.
- Check if Port Forwarding is enabled. Enable it if it is disabled.
- Configure the Port Forwarding settings the following way:
- Choose any service name you like.
- Set both Port Range and Local Port as 3389.
- As for Local IP, paste the IPv4 address of your router.
- Select TCP in the Protocol section.
- Add the new rule and save the changes.
Please bear in mind that your router interface may differ from what is described above, so it is a good idea to check your router manual.
We hope your Remote Desktop issue is over now.
0x204 Microsoft Remote Desktop Mac
If you need further assistance, do not hesitate to leave your comments below.
